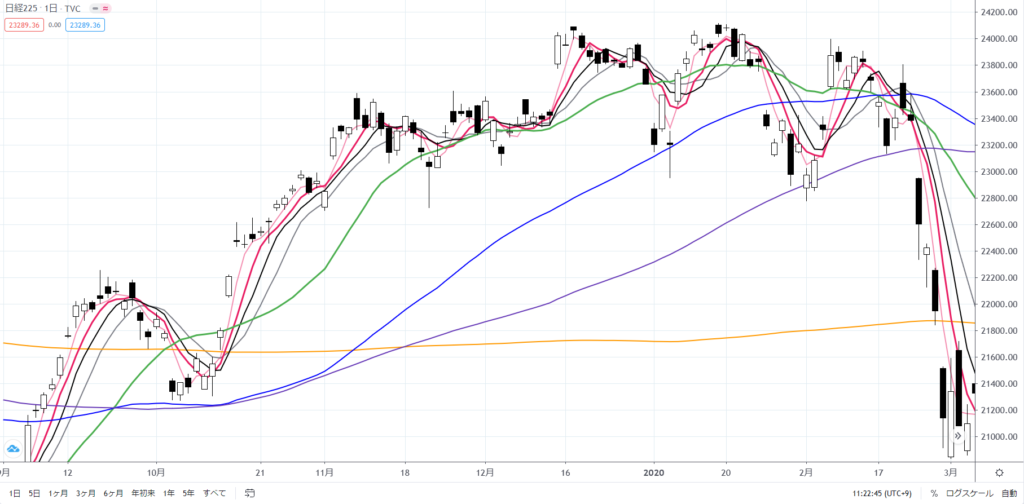チャートギャラリーというパンローリング社が販売しているソフトですが、単純化されすぎているからなのか、使い方がよくわからない、もっと使いこなしたいという方がいるのではないでしょうか。この記事では、基本的な使い方から、応用編まで詳細に解説していきます。
チャートギャラリー(chart gallery)とは
最長30年分のチャート
投資専門書籍の出版社であるパンローリングが開発したテクニカル分析のためのチャートソフトです。テクニカル指標の柔軟な表示や移動平均の日数などのパラメータの自由設定が可能で、最長約30年分の日足データを扱うことができます。通常の証券会社で提供される無料のチャートは最長でも3年くらいのものがおおいですので、30年がいかに長期間かがお分かりいただけるのではないでしょうか。
チャートの切り替えが素早い
また、日々の株価の更新は手動で行う形になりますが、一度更新をしていればインターネットに接続することなく、チャートを表示することができ、ネットの電波状況によるイライラはありません。更新もあっという間。なおかつ、銘柄の切り替え、パラメータの切り替えにもほとんど時間がかからず、サクサクとチャートを確認できます。
追加の料金はなし
一度購入すれば追加料金はかかりません。なので、長く使えば使うほどお得感があります。
チャートギャラリーは長期間の範囲で日足、週足、月足ベースのテクニカル分析をする方に効率的な分析ができるツールです。
実際のチャート画面はこちらです。
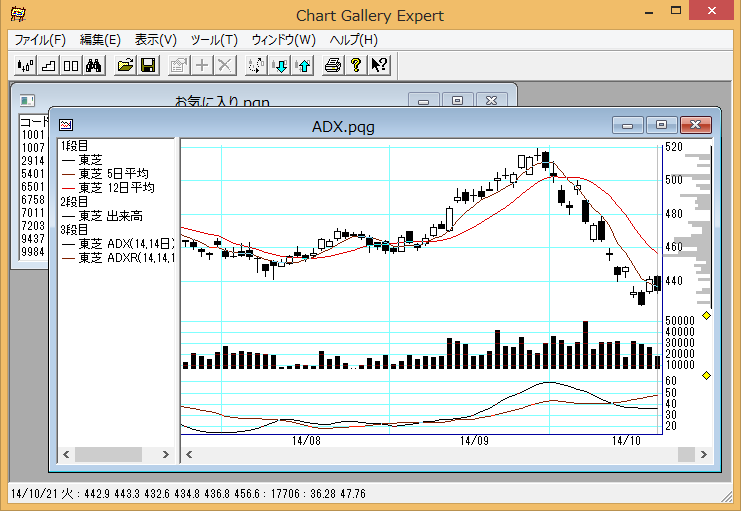
おすすめ
超高機能チャートツール「トレーディングビュー(Trading View)」もおすすめです。
PC、スマホでも簡単に同期し、テクニカル分析も可能。全世界の株、FX、仮想通貨、先物、商品を登録可能。
チャートギャラリーは高額ですが、トレーディングビューなら無料でこんな感じの設定ができます。↓
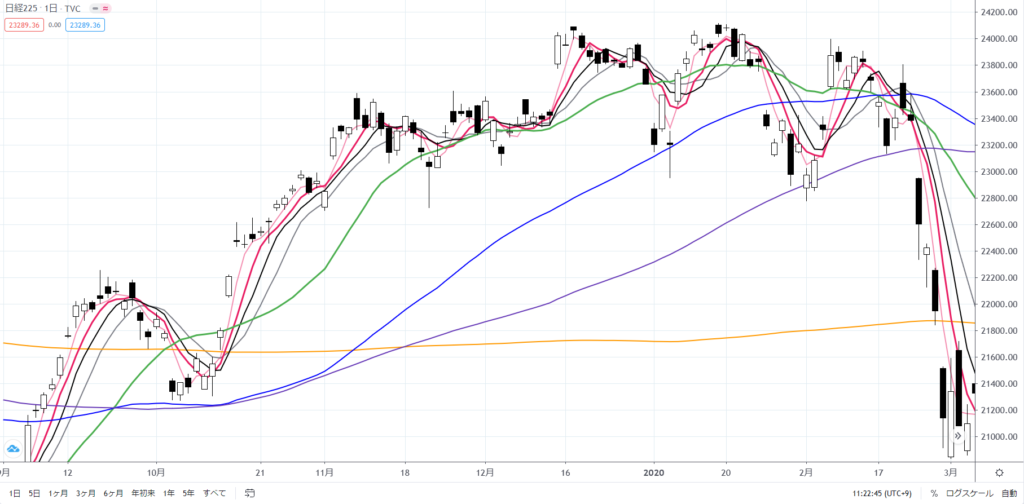
無料版と有料版の違い
チャートギャラリーには無料版と複数の有料版があります。無料版をまずはダウンロードしてみてチャートの立ち上げや銘柄のダウンロードがしっかりできたことを確認してから、実際に購入しましょう。
無料版について
無料版の機能はお試しという意味合いが強いですので、本格的に利用する場合は、有料版を購入する必要があります。それはなぜかというと、無料版は直近の株価チャートを確認できないことと、10年分のチャートしか表示ができないからです。
無料版はあくまでも、ご自身がお持ちのパソコンでも動作するのかどうかの確認という意味合いが強いようです。
有料版について
有料版を購入するとシリアルナンバーが届けられます。無料版でダウンロードしたチャートギャラリーにそのシリアルナンバーを入力すると機能が解放されて、有料版として使用できる形になります。
有料版には「エキスパート」「プロ」「スタンダード」の順番に使える機能が異なります。エキスパートは140,000円、プロは80,000円、スタンダードは30,000円です。
| エキスパート | プロ | スタンダード | 機能 |
|---|---|---|---|
| ○ | - | - | 検索条件の成績検証、最適化 [New] |
| ○ | ○ | - | 銘柄検索 (スクリーニング) |
| ○ | ○ | - | 米国主要株式データ |
| ○ | ○ | - | 日経225先物・オプションデータ、オプション場帳 |
| ○ | ○ | - | サヤ場帳、サヤチャート |
| ○ | ○ | - | IndicatorPlug (独自指標の追加・検索) |
| ○ | ○ | ○ | 銘柄群 (好きな銘柄を登録してすばやく切り替え) |
| ○ | ○ | ○ | チャート中へ線の書き込み |
| ○ | ○ | ○ | 日足、週足、月足、年足の表示と保存 |
| ○ | ○ | ○ | インターネットから無料データ更新 |
| ○ | ○ | ○ | Pan Active Market Database (Excel などでのデータ利用) |
スタンダードでも十分な機能が利用できますが、銘柄検索(スクリーニング)機能や、米国主要株式のデータなどの機能が必要だという方は、エキスパートやプロを選びます。
チャートギャラリーのダウンロード・インストール方法
ダウンロード方法
①パンローリングのチャートギャラリーのページへアクセス
②相場アプリケーションのダウンロードページへ進む
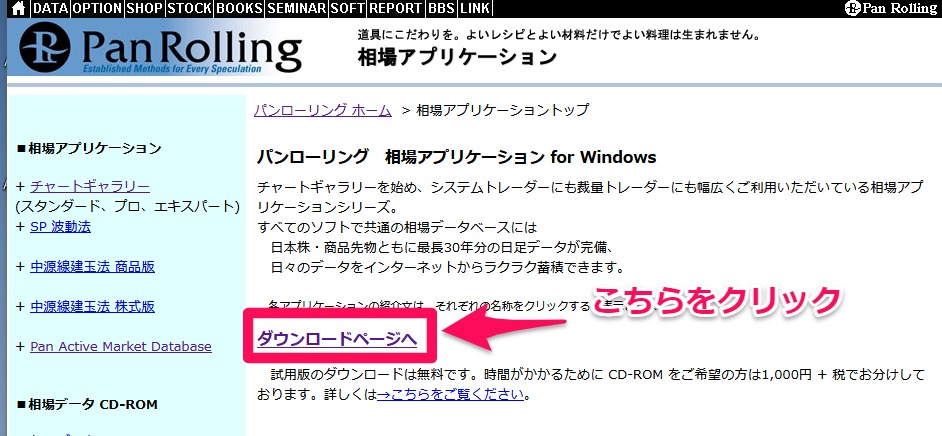
③一括インストールをクリック
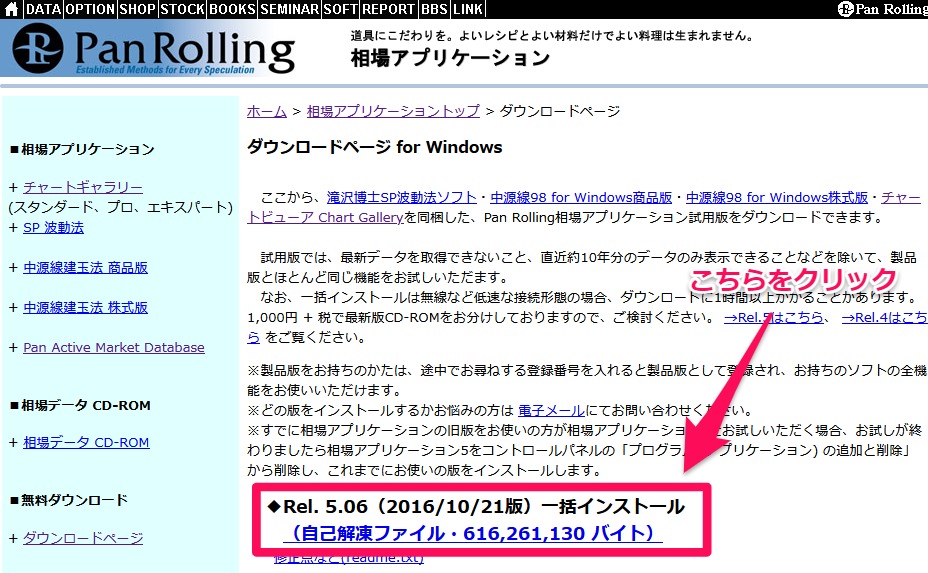
インストール方法
ダウンロードができたら、ファイルをクリックします。クリックするとインストールの画面が立ち上がります。基本的なインストールであれば、以降の画面すべて「次へ」のボタンをクリックすれば結構です。
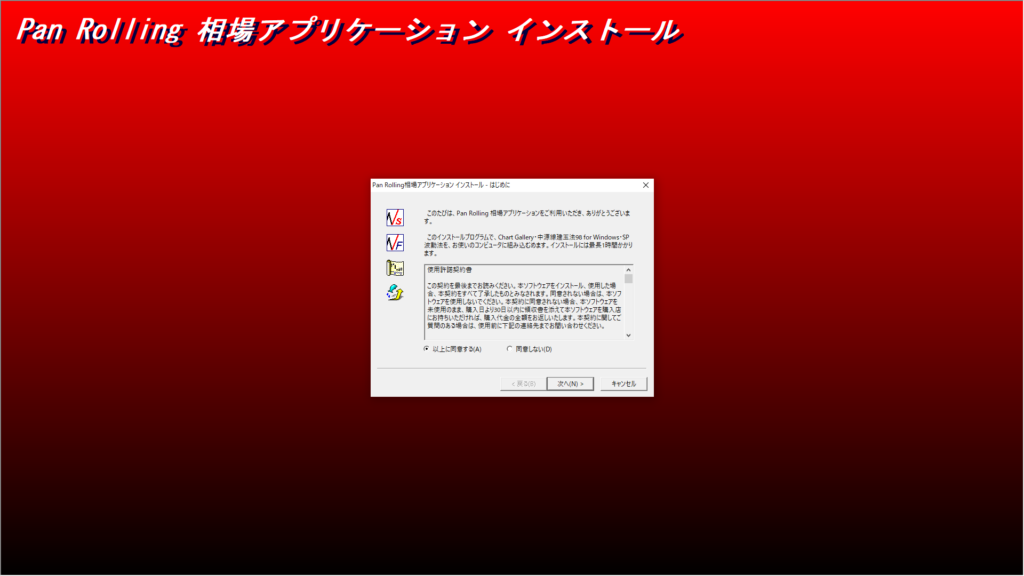
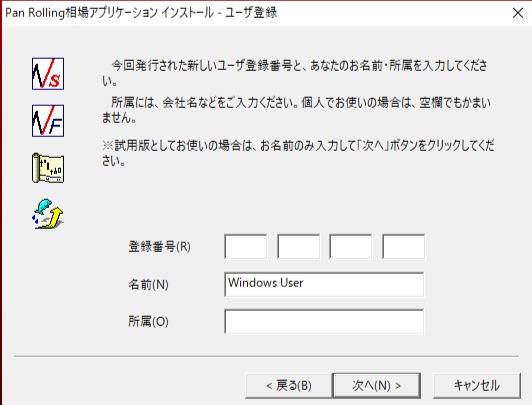
無料版で使用するときには登録番号を入力する必要はありませんし、名前や所属も変更不要です。
有料版を購入した際は、送られてきた番号を入力しましょう。
この番号は、後ほどの画面でも入力することはできますので、後日購入した場合でも、必ずしもこの画面で入力しなければならないということではありません。
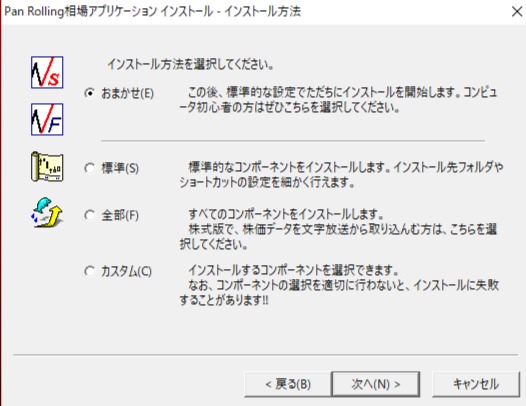
こだわりがなければ「おまかせ」で次へを押す
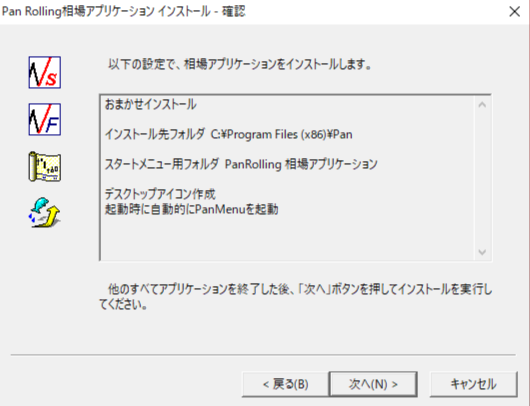
次へを押すとデスクトップに「相場アプリケーションメニュー」が出来上がります。

以上で、ダウンロード及びインストールの完了です。
チャートギャラリーの使い方入門
株価を最新の状態に更新する
先ほどデスクトップにできた緑の「相場アプリケーションメニュー」を起動させると以下の画面が出てきます。
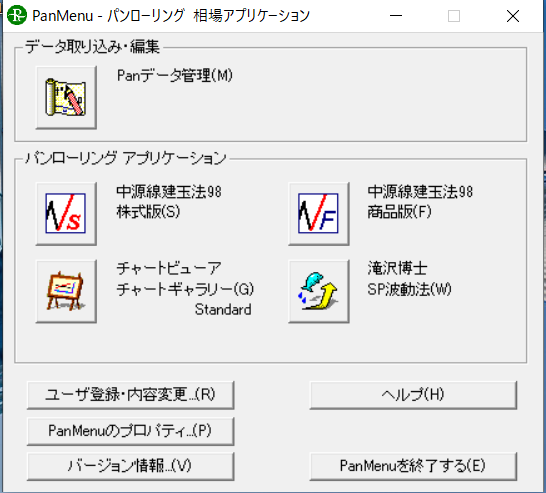
まずはこのうちの、「Panデータ管理」をクリックします。ここでは、チャートギャラリーの株価データの更新をすることができます。データは毎日19時頃に更新されます。チャートの画面を開く前には最新の状態にするようにしましょう。
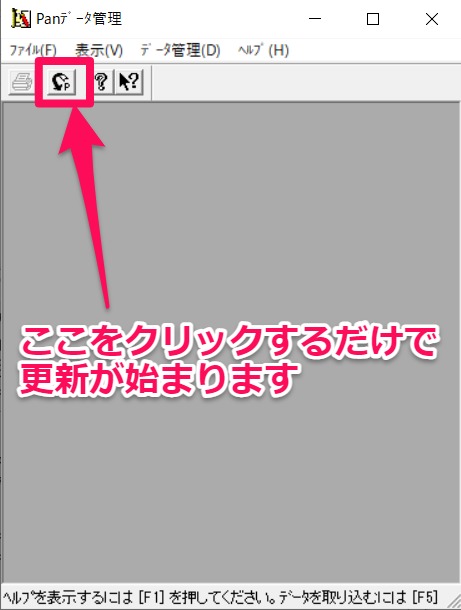
更新が完了すると以下の画面になります。
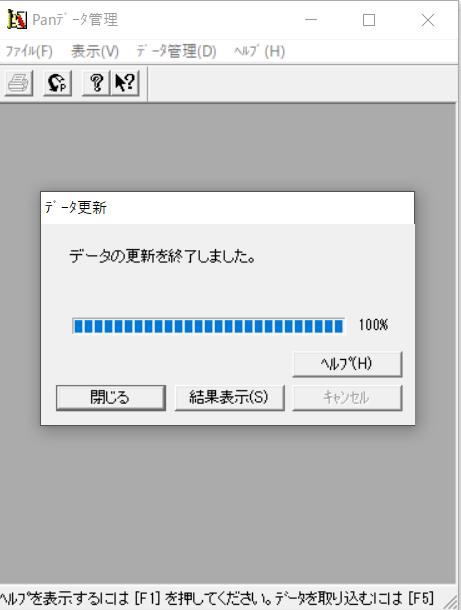
チャートの表示方法
株価のデータを更新できたら、「Panデータ管理」の画面は閉じましょう。チャート同時に開くことはできない仕様になっています。そして、以下のとおりチャートビューア チャートギャラリーのボタンを押しましょう。
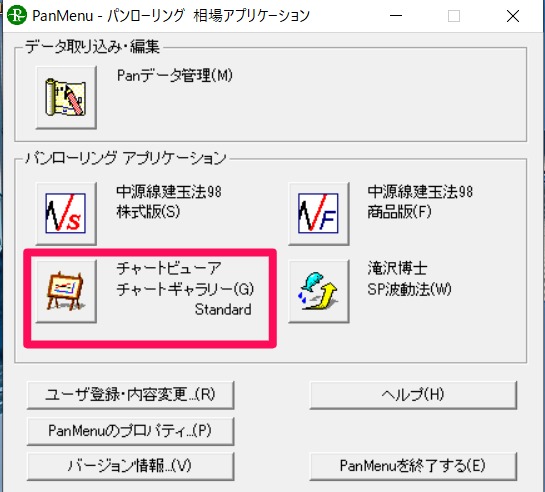
すると、チャートギャラリーが起動し、有料版では30年分、無料版では10年分のチャートを確認することができます。
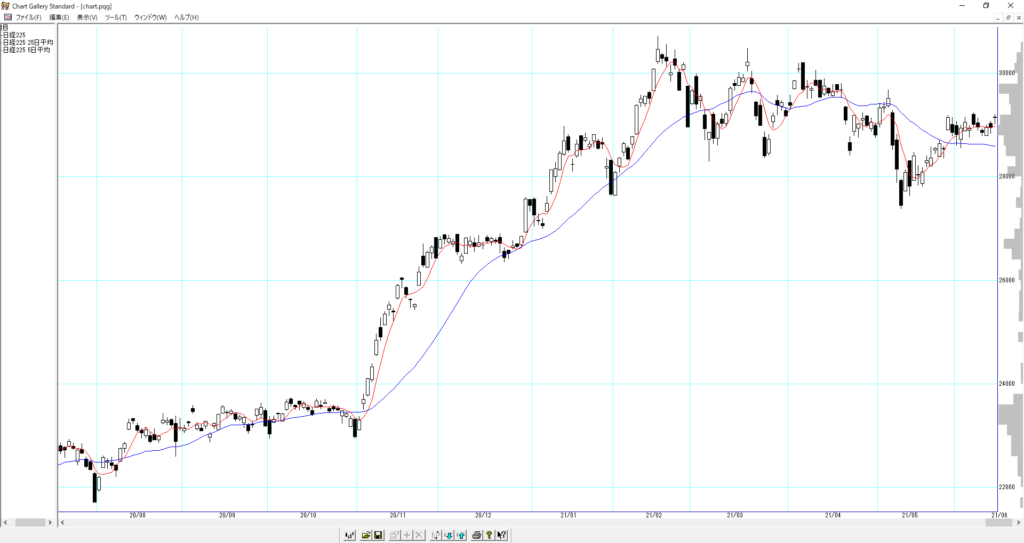
日経平均株価を表示しているチャートです。
銘柄の登録方法
まずは見たいチャートの銘柄を追加しましょう。開いているチャート画面の右上に最小化ボタンとウインドウボタンがありますのでどちらかをクリックしてください。
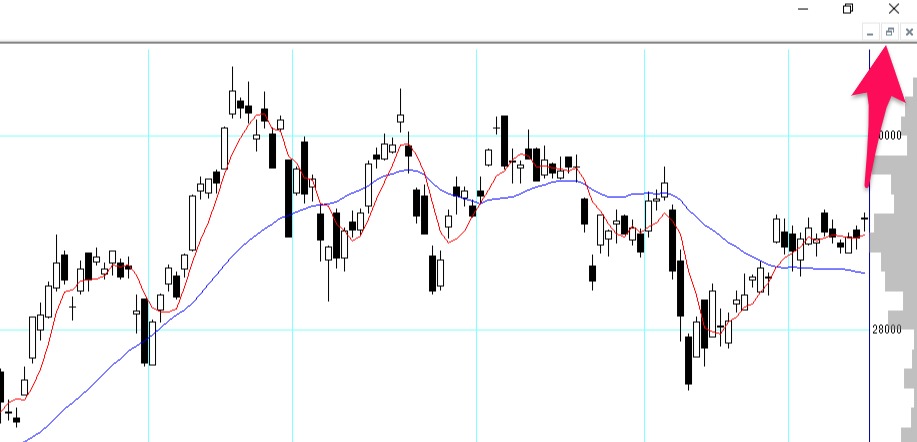
すると、銘柄の一覧表が出てきますので、ここの一覧に登録をしていきます。登録方法はまず、どの銘柄でもいいので、銘柄を左クリックで選択をして、右クリックをします。つぎに、追加をクリックします。
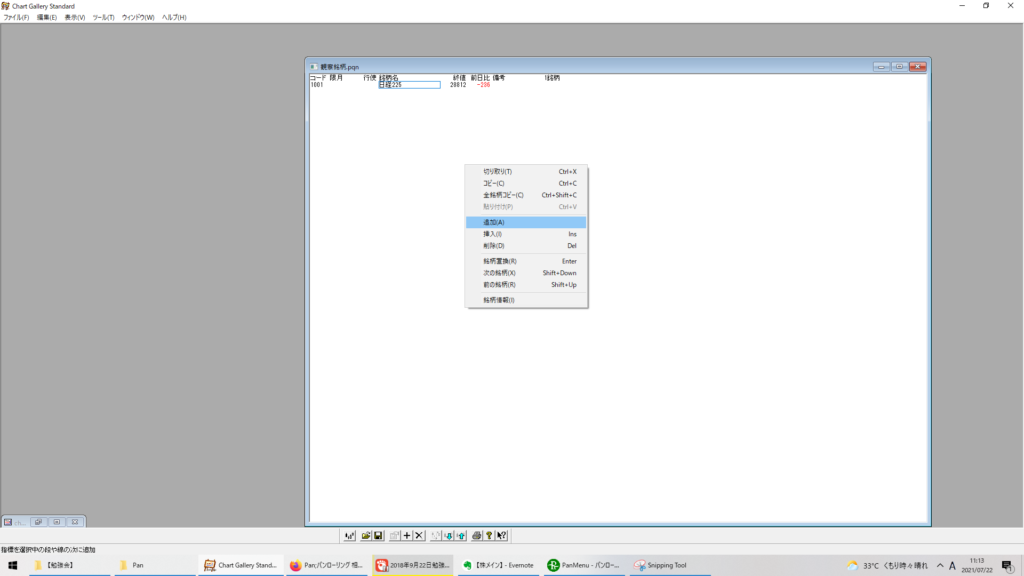
銘柄選択という画面が出てきますので、銘柄コードのなかに番号を入れます。銘柄コードがわからないという場合は右側の「?」ボタンをクリックしてください。
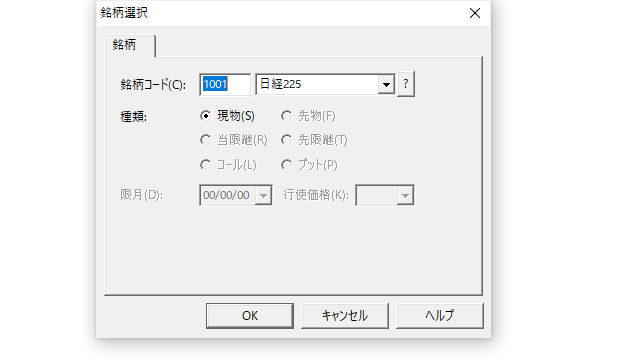
銘柄検索の画面が表示されますので、「銘柄名の一部」という欄に銘柄名を入れると検索されますので、選択して「OK」のボタンを押しましょう。
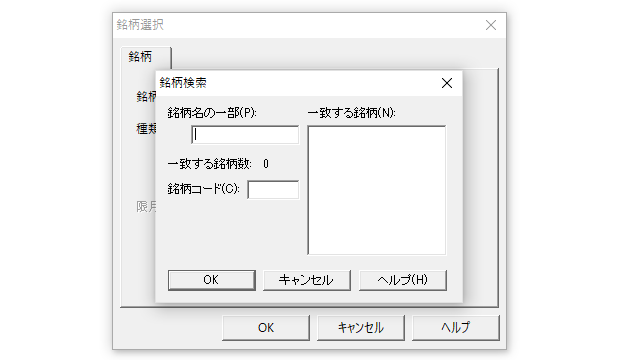
以上で、先ほどの銘柄一覧に今登録した銘柄が追加されます。
移動平均線等のインジケータ指標の追加・編集方法
チャートギャラリーの強みの一つにインジケーター指標の設定の自由度の高さが上げられます。ここでは、最も一般的な指標の一つである移動平均線の設定方法について解説していきます。なお、その他の指標であってもほぼ同じ方法で追加や編集を行います。
移動平均線の追加方法
まずは、チャートの画面の右側の現在表示している移動平均線のボタンを「右クリック」します。「追加」のボタンが表示されますのでクリックします。
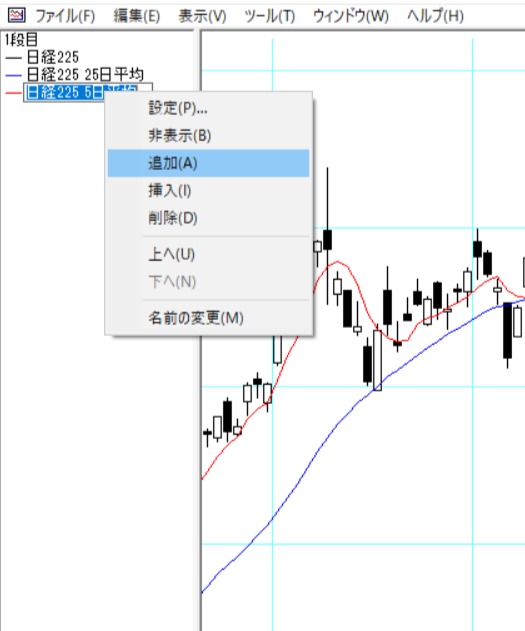
以下の画面が表示されますので、「期間」の欄に表示したい移動平均線の期間を入力します。ここでは75日と入力しています。
なお、指標の欄を移動平均から別のものに変更することで、移動平均線以外の指標を追加することができます。
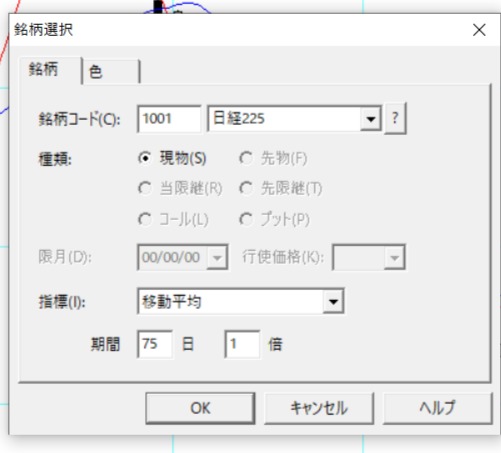
次に、銘柄ボタンの隣にある色ボタンをクリックしましょう。以下のような画面から色や線の太さを変更できます。
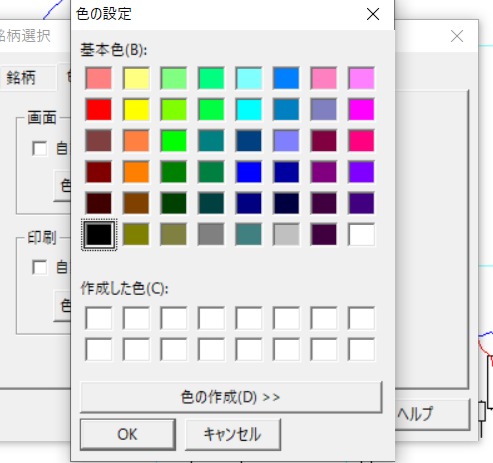
設定が完了すると、チャート画面に移動平均線が追加されます。

以上が、移動平均線を追加する方法です。
5本、10本と移動平均線を追加するためには、この方法で1本1本設定していく必要があります。
移動平均線の削除・非表示・順番変更の方法
追加の手順と同じように、右クリックをして編集します。
①設定ボタンは期間・色・線の太さを変えたいときなどに利用します
②非表示ボタンは、削除はしたくないけれども一時的に見えなくしたいときに利用します
そ
③削除ボタンは、完全に削除することができます
④「上へ」「下へ」ボタンにより移動平均線の順番を変えることができます。表示順になりますので、使いやすいように設定してください。
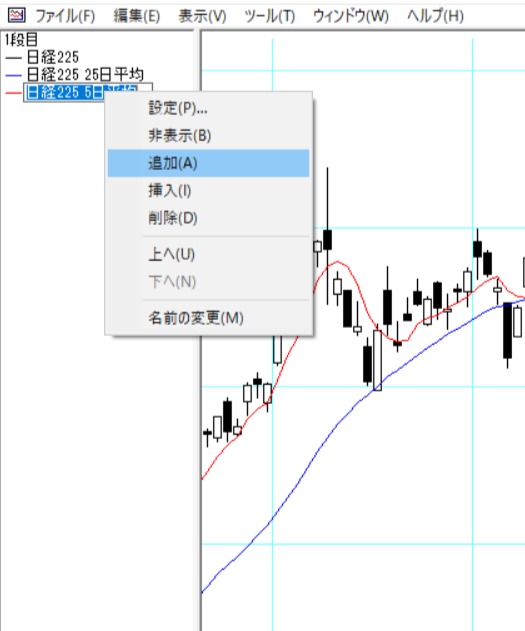
チャートギャラリーの保存方法
ここまでいろいろと設定をしてきましたが、この設定全てが保存できていないと、次回すぐに使うことができません。チャートギャラリーは、主に2つのファイルで構成されています。
1つ目が、チャートの設定ファイル(.pqgファイル)・・・移動平均線の設定や銘柄の設定
2つ目が、銘柄群のファイル (.pqnファイル) ・・・作成した銘柄リストを保存している
それぞれを保存する必要があります。保存方法は画面左上のファイル→「名前を付けて保存」です。保存場所はどこでも構いません。次回、ファイルを開くときにわかりやすい場所がいいと思います。
また、左上に表示してある、「ツール」→「設定」を開くと、起動時に開くファイルを指定することができますので、設定しておくと便利です。
チャートの表示期間の切り替え
短い期間で表示する方法、長い期間で表示する方法を解説します。まずはチャート画面の左上に表示してある「表示」→「幅」を選択します。
最大~最小まで5つの項目が用意されています。
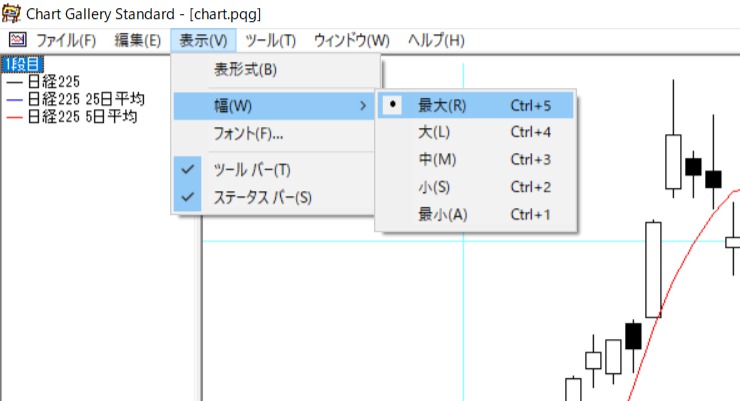
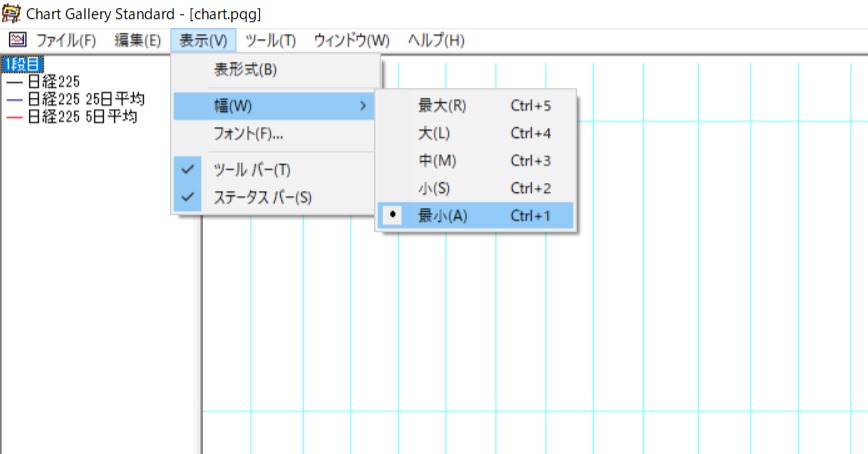
チャート左下の数字の意味
チャートの左下に数字の羅列があります。この数字の意味について解説いたします。
チャート左側上部には、銘柄のロウソク足のデータと移動平均線のデータが上から順番に入っています。
左側下部には、選択した日の日付、①の値、②の値の上からの順番に入っていきます。順番に要注意です。①の銘柄名のみの値は、始値・最高値・最安値・終値の順番に入っており、データはこの4数字です。②の移動平均線の値は、1つしかありませんので①の次に表示されています。

チャート左下の表示を確認することによって、正確な株価を確認することができますので非常に便利です。
ショートカットキーを活用
ショートカットキーを使いこなして、余計な操作の手間を減らしましょう。チャートギャラリーには様々な、ショートカットキーが用意されていますので解説していきます。
| ショットカットキー | |
| ctrl + 1 | チャート表示幅の最小 |
| ctrl + 2 | チャート表示幅の小 |
| ctrl + 3 | チャート表示幅の中 |
| ctrl + 4 | チャート表示幅の大 |
| ctrl + 5 | チャート表示幅の最大 |
| ctrl + 6 | 日足チャート |
| ctrl + 7 | 週足チャート |
| ctrl + 8 | 月足チャート |
| ctrl + 9 | 年足チャート |
| ctrl + B | 移動平均線の非表示・再表示 |
| Shift + ↓(Down) | 次の銘柄のチャートを表示 |
| Shift + ↑(Up) | 前の銘柄のチャートを表示 |
| ctrl + H | 銘柄を置換 |
おすすめ
超高機能チャートツール「トレーディングビュー(Trading View)」もおすすめです。
PC、スマホでも簡単に同期し、テクニカル分析も可能。全世界の株、FX、仮想通貨、先物、商品を登録可能。無料でこんな感じの設定ができます。↓