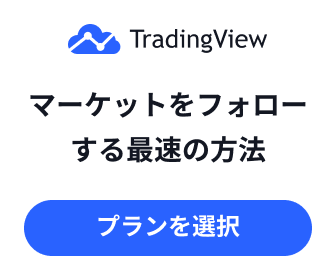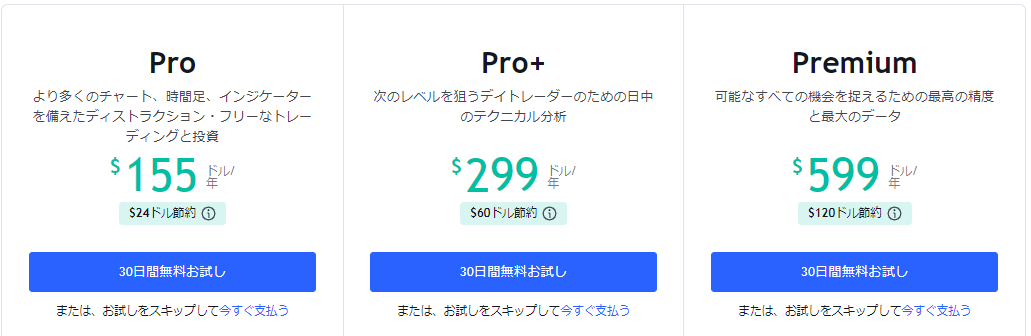TradingView(トレーディングビュー)というチャートツールをご存じでしょうか?無料とは思えないほど、様々な機能があります。この記事では投資家必須ともいえるこのトレーディングビューの使い方を徹底解説します。それでは、初心者向けの始め方や設定方法から、ある程度使い方を把握している方にもためになるよう解説します。

TradingView(トレーディングビュー)とは
TradingViewとは、WEBブラウザ上で利用できる高機能チャートツールです。100種類を超えるインジケーターを搭載し、チャートとしての機能が充実していることはもちろんのこと、独自のSNSを利用して有名投資家から一般投資家まで様々な投資家の戦略が公開されており、より実践的にトレード戦略を立てることに役立つ海外発祥のサイトです。
無料でこんな感じの設定ができます。↓
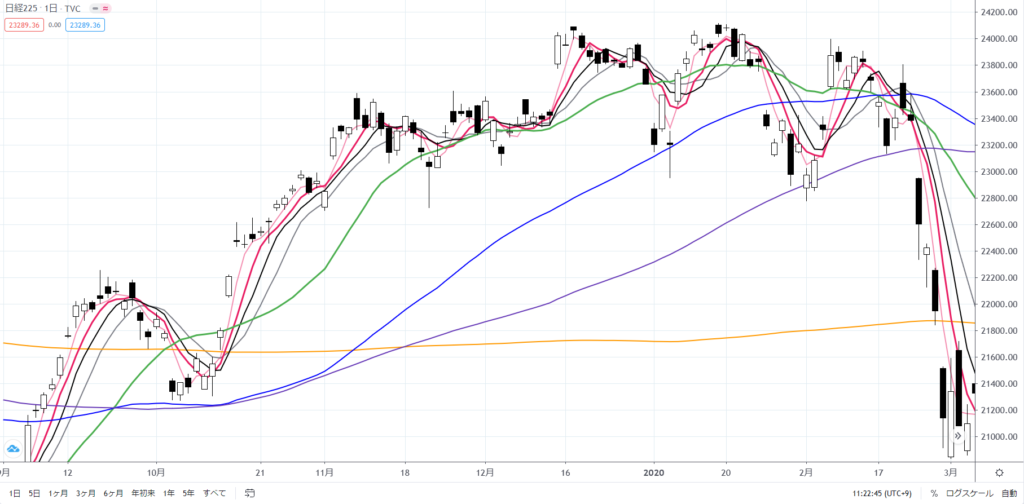
以下からトレーディングビューのサイトに移動できます。
有料版と無料版の違い
無料で会員登録できますが、有料登録もあります。有料登録すれば広告を消すことができたり、より多くのインジケーター(分析機能)を同時にチャート上に表示することができたりします。より快適に、しかも金銭的に余裕があるのであれば、有料版もお勧めします。ただし、基本的な機能は無料版で十分使えます。
無料版と有料版の違いはこちらで詳しく解説しています。
株だけでなく先物・FX・仮想通貨・債券も
TradingViewで表示できる銘柄は、個別銘柄の株式だけではありません。日経平均株価や日経平均先物、ダウなどの指数や先物、ドル円やユーロ円などFX、さらには仮想通貨や債券にも対応しています。
複数の銘柄を自分が取引する銘柄に合わせて、登録することができるので、日々の株価の確認や相場の分析などには非常に助かります。
PCブラウザ版・スマホアプリ版・デスクトップアプリ版で快適
ブラウザ版だけでなく、スマホアプリ版やPCにインストールして利用できるデスクトップアプリ版もあります。様々な環境に適したツールを用意してくれています。
ブラウザ版の紹介を主にしていましたが、スマホ版の使い勝手が非常にいいです。画面の大きさの違いはもちろんありますが、ブラウザ版とほとんど変わらず快適に使用することができるという特徴があります。
一般的な証券会社のアプリは、表示できるテクニカル指標やインジケーターの数が制限されていたり、そもそも機能が使えないこともあり、自由にチャートを表示できるアプリはほとんどありません。その点、トレーディングビューでは外出先でも簡単かつ詳細に相場を確認することができます。
パソコンで設定したインジケーターや銘柄をそのままスマホのアプリ版で利用することができますので、かなり便利です。
スマホ版だと以下のような画面です。
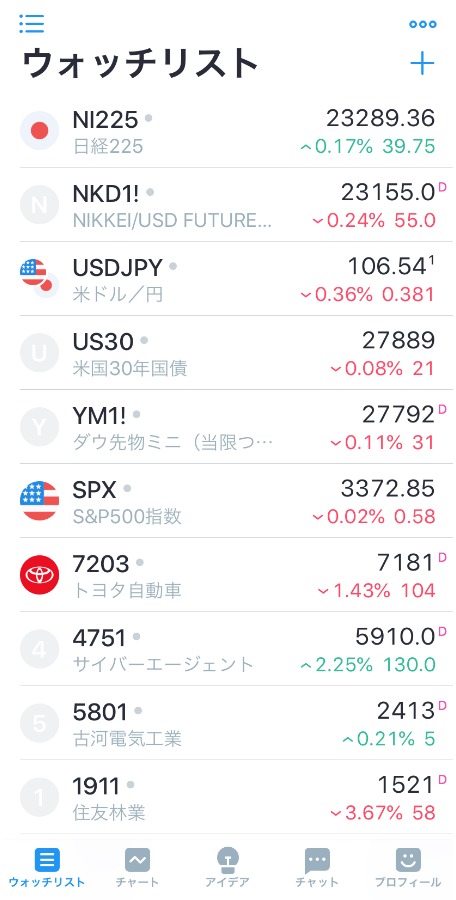
チャートの著作権について
一般的にチャートの転載は著作権法違反の可能性
多くの投資系サイトや証券会社のサイト、アプリやソフトのチャートには、著作権があり無断で転載をしたりすると、著作権法に反する可能性があります。つまり、無断でツイッターなどのSNSに載せたり、ブログに載せたりすることにより、著作権者から訴えられてします可能性があるということです。
TradingViewはチャートをSNS等に転載可能
しかし、ここで朗報です。TradingViewでは、SNSやブログに載せるということが可能だということが利用規約に明示されています。
TradingViewは、投資家同士のコミュニケーションツールという側面があります。そのため、現代のツールであるSNSでの使用を許可しているのだと思います。
TradingViewの始め方
会員登録をする
まずは、TradingViewのサイトにアクセスして、会員登録をしましょう。Basicという欄を選択すれば、無料の登録ができます。
以下は、トップページです。
会員登録はグーグルアカウントやフェイスブック、ツイッターなどのアカウントでも登録が可能です。
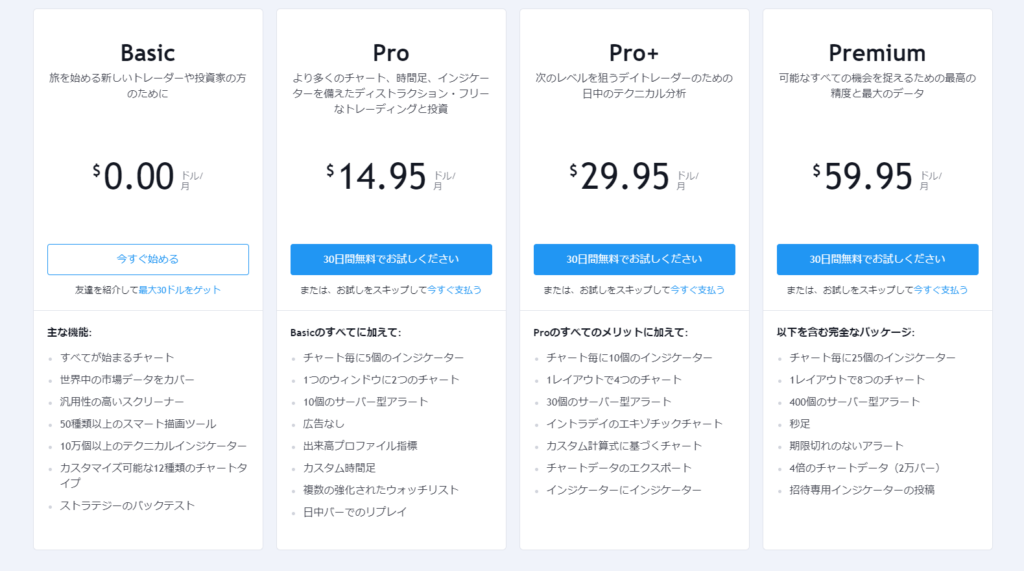
上の画像は、プラン選択の画面です。
一番左が無料プラン。右側が有料プランです。

チャートを表示してみる
PCブラウザでメインページを表示すると以下のメニューバーが表示されます。
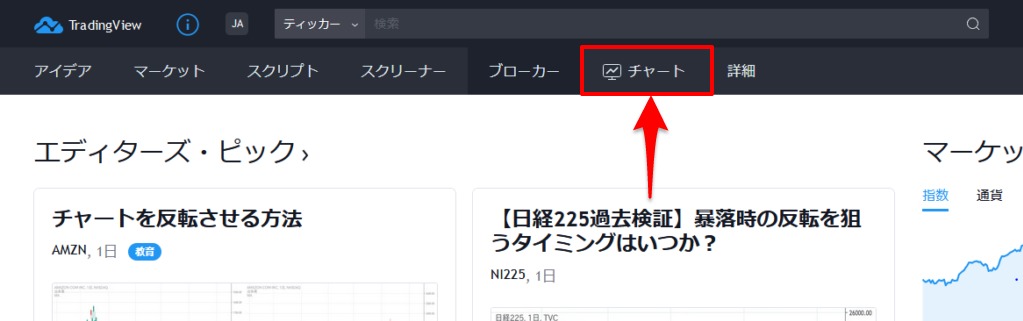
上部にある赤枠で示した部分、「チャート」ボタンを押してみましょう。
以下の画面に切り替わり、初期設定のチャートが表示されます。

チャートの色や背景、インジケーターの追加など、自分好みの設定に変えてみます。
表示したい銘柄を検索する
右上にあるウォッチリストの隣にある「+」ボタンもしくは「検索ボックス」から銘柄を検索しましょう。銘柄を検索するためには、「銘柄コード」もしくは「企業名」を入力することにより表示されます。以前は日本語入力ができない仕様になっていたようですが、現在は対応しています。
また、簡単に銘柄を切り替える方法として、チャートの画面から銘柄名称を入力すると、検索ボックスが表示されて、銘柄を選択することができます。なお、この方法では銘柄コードとして数字の入力での切り替えをしようとすると、時間足の変更が表示されてしまうので、切り替えをすることはできません。
日経平均株価とダウ平均株価については、下記のページをご覧ください。
時間足を変更してみる
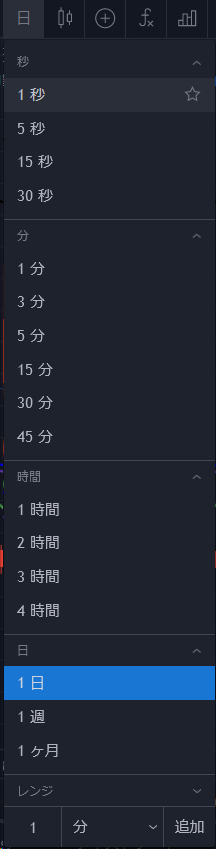
左上の銘柄コードの隣にある、部分をクリックすると、1秒から1か月までのリストが表示されます。ここを選択することにより、時間足を変えることができます。無料版であれば、秒単位の時間足は表示できませんが、それ以外の分足、時間足、日足、週足、月足は、切り替え可能です。
また、チャート画面から直接キーボード入力することでも時間足を変更できます。単位は「分」です。1分足であれば「1」、1時間足であれば「60」、日足であれば1440と入力することで切り替えができます。
左下の「1日~すべて」のそれぞれの期間を選択すれば、選択した期間のチャートを表示することができます。1日を選択すれば分足で表示され1ます。1年を選択すれば日足で表示されます。
ロウソク足の配色を変更してみる
まずは、設定画面を出しましょう。
まず、チャート上で“右クリック”をします。
そうすると、以下のような画面が表示されますので、その一番下の設定をクリックします。
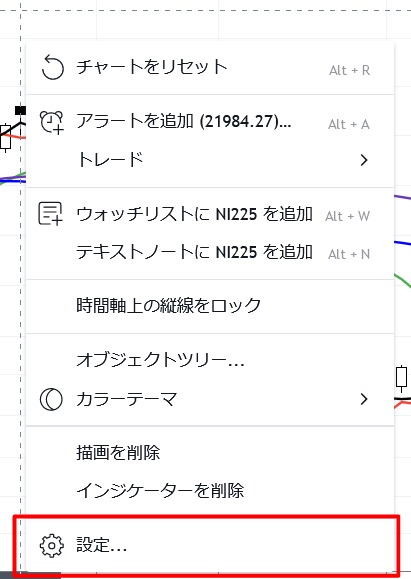
設定をクリックすると以下の画面が表示されます。
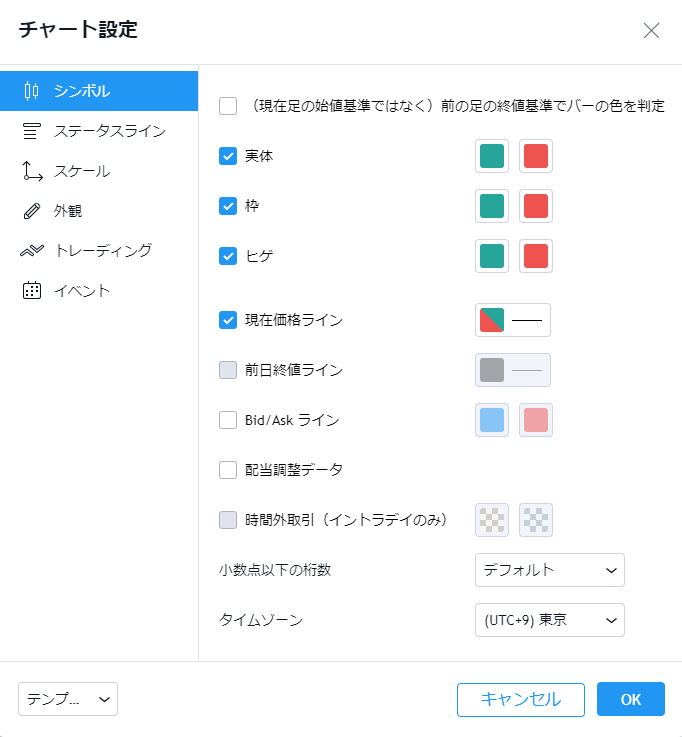
この画面では、ロウソク足の設定や背景の設定、表示画面の設定等をすることができます。まずは、ロウソク足の設定をご説明します。
シンボルは、ロウソク足の設定になります。
「実体」「枠」「ヒゲ」の配色を変えることができます。
緑色の左側の列が“陽線”です。
赤色の右側の列が“陰線”です。
例えば、陽線は白、陰線は黒という設定をするには以下のようにします。
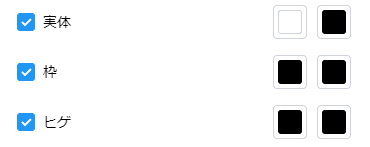
実体の陽線は白色、それ以外の5つは黒色に設定します。
右下の「OK」をクリックして設定画面を閉じると、以下のようなチャートに切り替わっていれば、成功です。
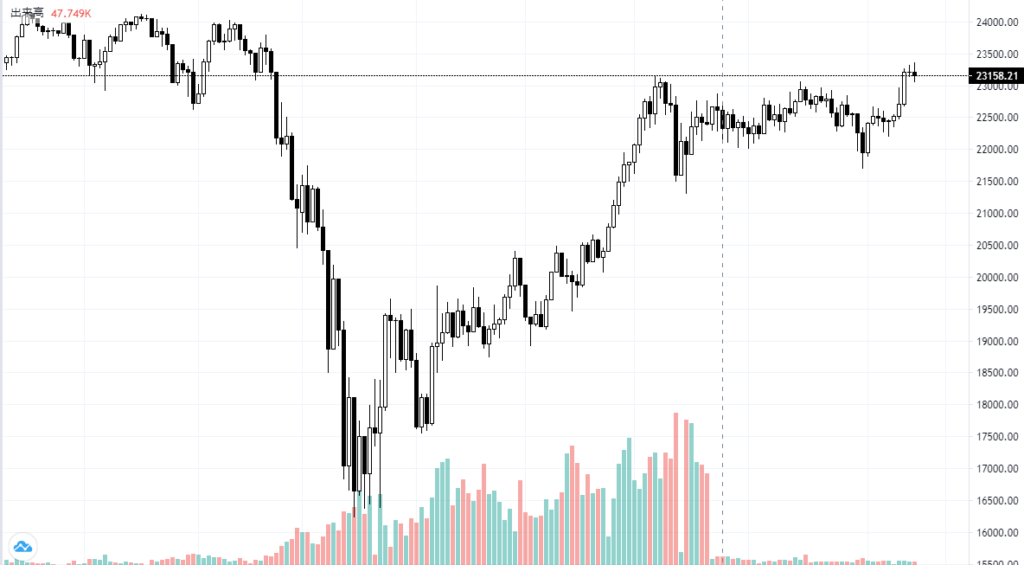
インジケーターを表示してみよう
ここではインジケーターを表示するための方法をご説明します。初心者でも簡単に高度な機能を利用することができますし、使い慣れてきたら、オリジナルの分析指標を設定するとともできます。
トレーディングビュー「内臓機能」として簡単に設定ができるもの一例
・移動平均線
・一目均衡表
・騰落レシオ
・ボリンジャーバンド
・RSI
・RCI
・MACD
内蔵機能以外にも、他のユーザーが作成した「公開スクリプト」からインジケーターを挿入することもできます。初めのうちは色々と試してみるのが良いかもしれません。
これらのインジケーターを表示するためにはまず、チャートの画面から、上部のメニューバーにある「インジケーター」をクリックします。

単純移動平均線(SMA)
初歩の初歩として、単純移動平均線を表示してみましょう。
検索ボックスの中に「SMA」と入力します。
そうすると以下のように。、内蔵と公開ライブラリの2つのカテゴリで表示されますが、内蔵はTradingViewに組み込まれている機能で、公開ライブラリは他のトレーダーが公開しているインジケーターです。
今回は、内蔵された機能の設定方法をご紹介します。
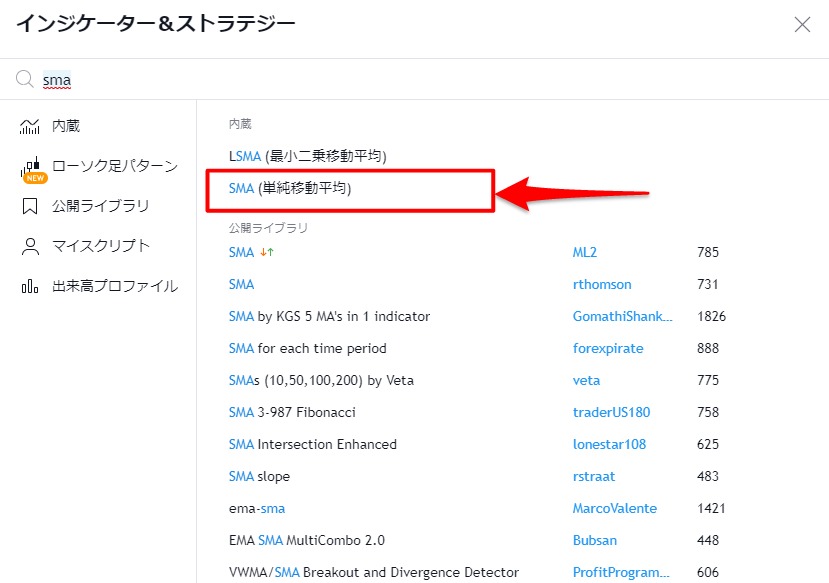
上から2つ目のSMA(単純移動平均)をクリックします。
1回クリックすると1本の移動平均線が表示されます
無料登録では3つまでのインジケーターが表示可能です。
SMAの部分を3回クリックすると3本の移動平均線が表示可能です。
初期設定の日数は同じなので、チャート上では重なって見えています。
チャート画面に戻ると左上にMAと表示されていると思います。
ここにカーソルを持っていくと、設定のボタンがありますのでそこをクリックします。
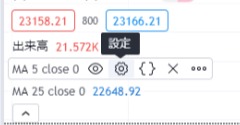
クリックすると画面の中央に以下のような画面が表示されます。
スタイルでは移動平均線の色と線の太さなどデザインが変更できます。
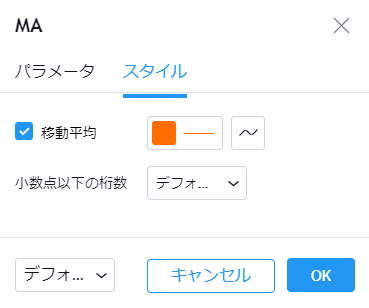
パラメータでは移動平均線の期間を設定することができます。
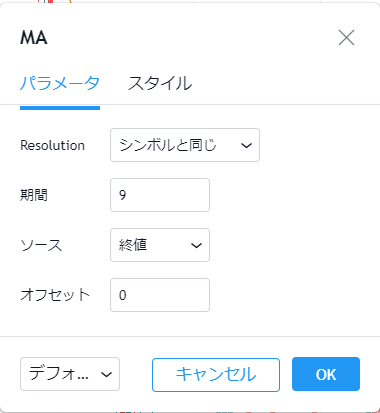
今回は、短期移動平均線の期間を5日、色を赤で、線を太くしました。
そして、中期の移動平均線の期間を25日、色を青で、線を太くしました。
この設定をすると、以下のようなチャートになります。
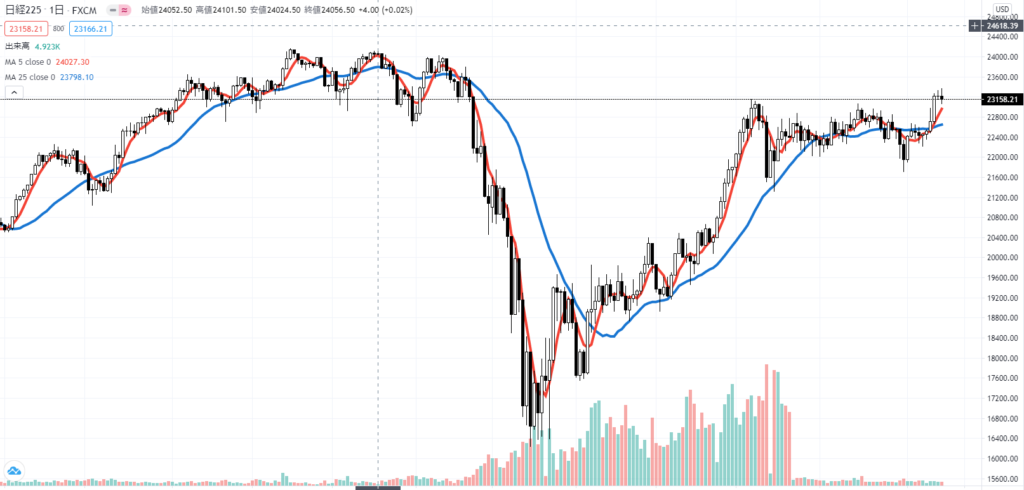
以上が、TradingViewで移動平均線を表示し、自分好みの期間、色、太さに変更する方法です。
便利な使い方(応用編)
ダークテーマとライトテーマの切り替え
お好みに合わせて、ダークテーマとライトテーマに変更することができます。
設定方法です。2通りのやり方があります。
一つ目
チャート画面の左上にある「3本線のアイコン」をクリックします。下の方にダークテーマとライトテーマを切り替える、スイッチがあります。
2つ目
チャート画面でロウソク足やその他のインジケータがない場所で、「右クリック」をすると「カラーテーマ」から、変更することができます。
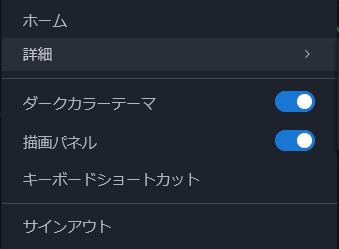
チャートに描画する方法
チャート上に水平線やトレンドライン、垂直線、平行線を含め、様々な線を引くなど描画をすることができます。描画をするためには左側にあるバーから行います。
左側のバーが表示されていないときは、まず、左上の3本線をクリックします。下のほうにある「描画パネル」を切り替えると、表示されます。
水平線を描画する方法
水平線を描画するためには、上から3つ目のボタンをクリックし、リストから水平線を選択します。そうすると、チャート上に直接、ラインを引くことができるようになります。

マグネットモードとは
磁石のマークをクリックしてから、水平線を引くとマグネットモードになります。マグネットモードは、近くのバーの最も近い始値、安値、高、終値に合わせることができますので、より正確に描画されます。磁石マークのクリックだけでなく、マグネットモードがオフの状態で「ctrlボタン」を押しながら描画することでも、利用することができます。
線の設定方法
設定を変えるためには、線をクリックします。そうすると、下記のようなバーが、チャート上に表示されます。
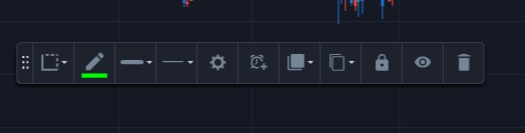
左側から、色の変更、太さの変更、アラートを追加、複製・コピー、非表示、線の削除などの設定をすることができます。
線をクリックした後、ドラッグすることで、移動することができます。
ロウソク足完成までのカウントダウン
ロウソク足が後、どのくらいの時間で完成するのか、カウントダウンを表示させることができます。
方法は
①価格スケールの上で右クリック
②バーのクローズまでのカウントダウンをチェック
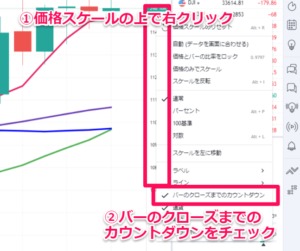
まとめ
このように、TradingViewはあらゆる機能が無料で利用できます。ここでは紹介しきれないほど、機能がありますし、人それぞれのトレードスタイルに合わせたチャート分析ができます。ぜひ、TradingViewを使いこなしてトレードで利益を上げましょう。